ここではWindowsにVirtualBox をインストールして仮想環境をつくる方法を説明する。VitualBoxのインストーラーはVirtualBoxの公式ページよりダウンロードできる。
Virtual Box公式ページ
https://www.virtualbox.org/
インストーラーのダウンロード手順
1. 「Download VirtualBox」をクリックする。
2. 「VirtualBox 6.x.xx platform packages」の「Windows hosts」をクリックする。
※筆者は本稿執筆時の最新版である6.1.18をインストールしているが、バージョンがかわっても問題ない
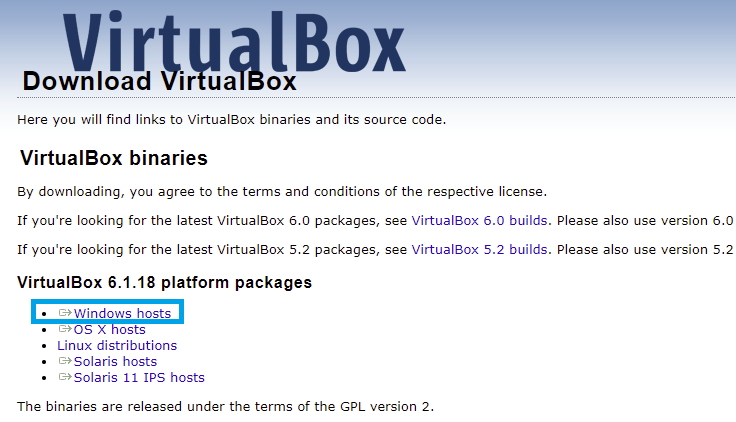
インストール手順
1. ダウンロードしたインストーラー(VirtualBox-6.x.xx-xxxxx-Win.exe)をクリックする。
2. インストーラーが起動するので「NEXT」をクリックする。
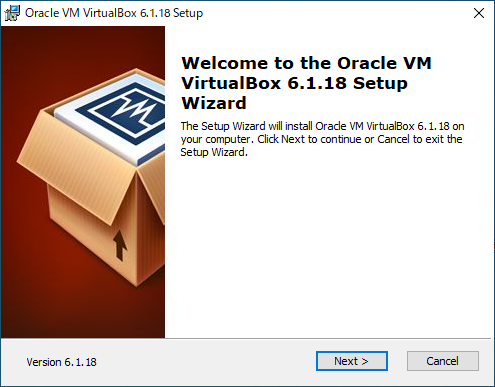
3. インストールする機能を選択できるが、デフォルトのまま「Next」をクリックする。
※念の為に補足しておくと、IT業界では、初期設定のことを「デフォルト」と呼ぶ
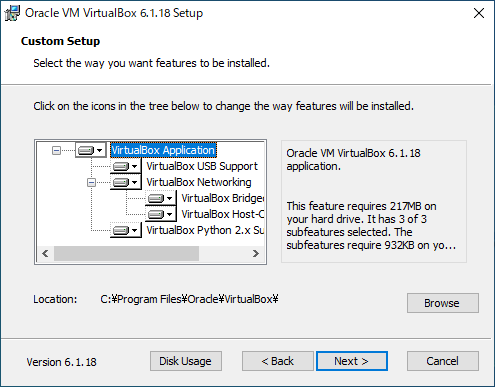
4. ここもデフォルトのまま「Next」をクリックする。
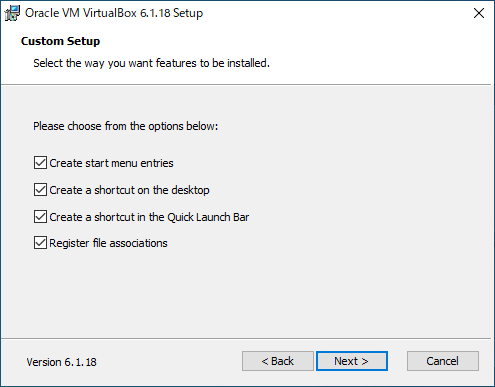
5. ネットワーク接続が一時的に切断される旨の警告が表示されるので「Yes」をクリックする。
※筆者の環境では特にネットワーク切断は発生しなかった
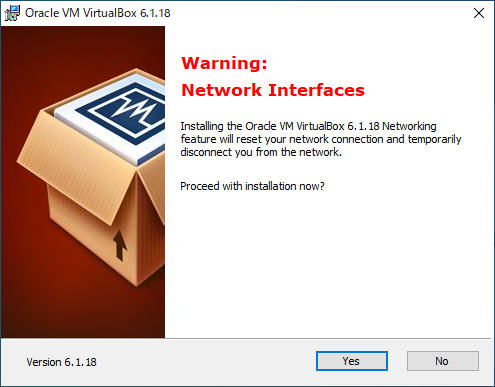
6. Installをクリックする。
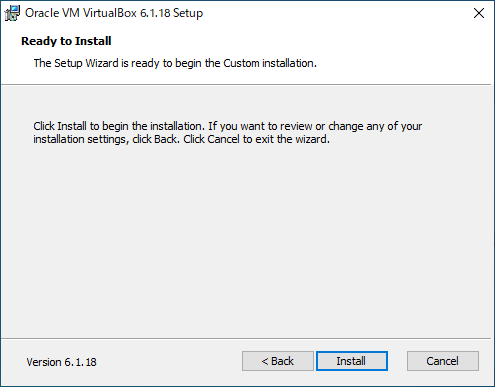
7. 以下のようなポップアップが表示される場合は「インストール」をクリックする。
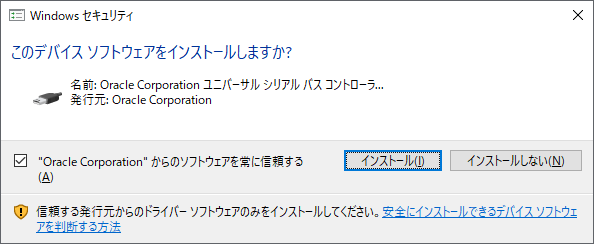
8. 完了画面が表示されたら「Finish」をクリックする。
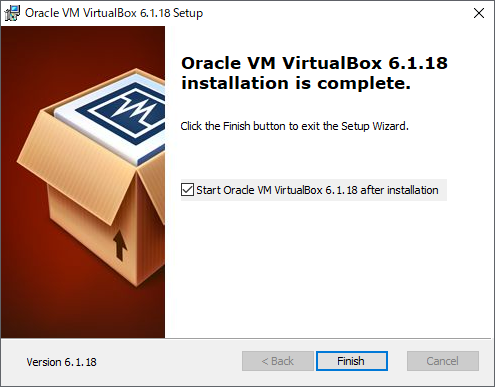
9. Oracle VM VirtualBox マネージャーが起動すれば、問題なくインストールは完了している。
※右上の「x」をクリックして閉じてかまわない
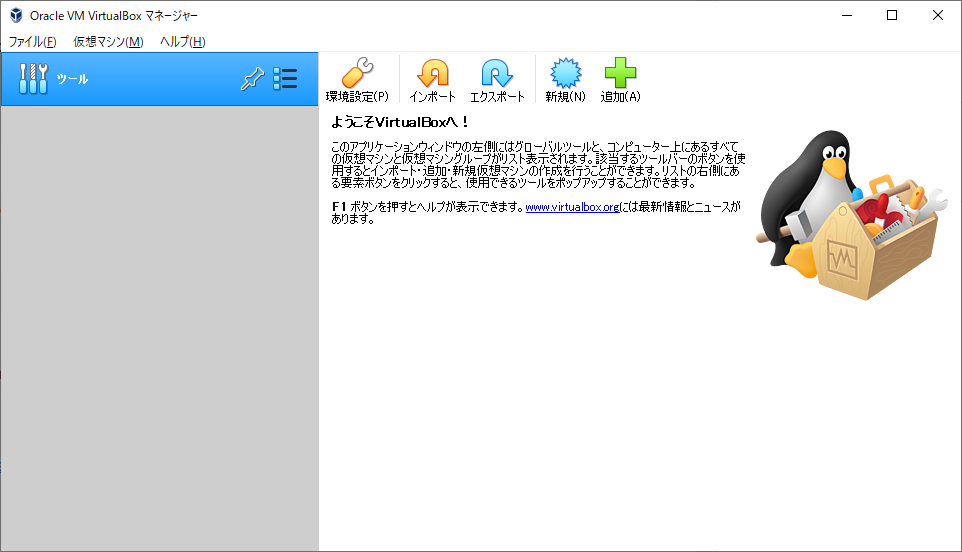
以上。
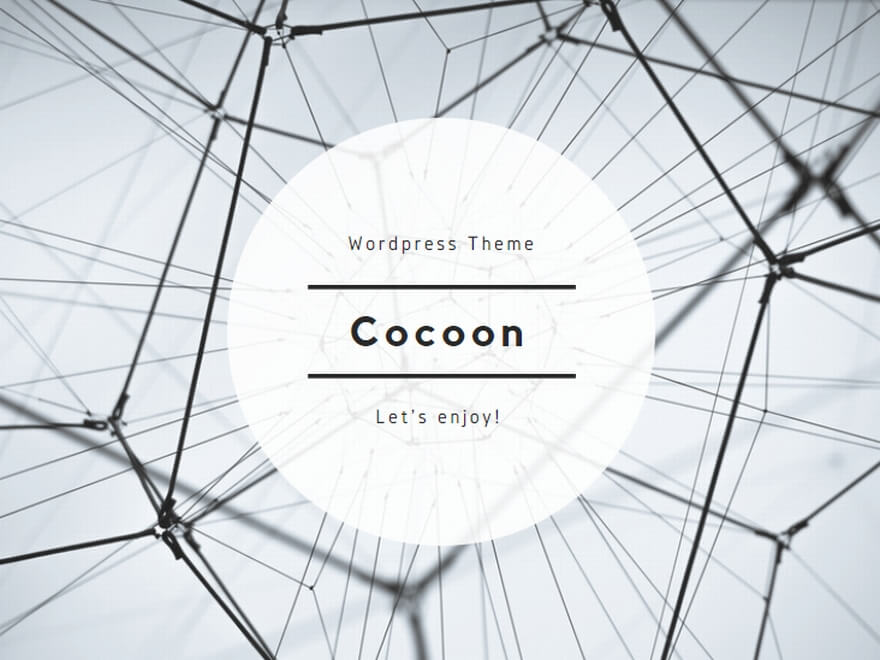
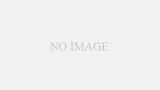
コメント