1. df コマンド
df コマンドで Filesystem 情報および、各ファイルシステムがどこにマウントされているかを確認することができます。-hT オプションを利用するのがおすすめです。
# df -hT
Filesystem Type Size Used Avail Use% Mounted on
devtmpfs devtmpfs 475M 0 475M 0% /dev
tmpfs tmpfs 487M 0 487M 0% /dev/shm
tmpfs tmpfs 487M 7.7M 479M 2% /run
tmpfs tmpfs 487M 0 487M 0% /sys/fs/cgroup
/dev/mapper/centos-root xfs 17G 1.5G 16G 9% /
/dev/sda1 xfs 1014M 168M 847M 17% /boot
tmpfs tmpfs 98M 0 98M 0% /run/user/02. lsblk コマンド
lsblk コマンドで物理ディスクの情報を取得できます。
# lsblk
NAME MAJ:MIN RM SIZE RO TYPE MOUNTPOINT
sda 8:0 0 20G 0 disk
L sda1 8:1 0 1G 0 part /boot
L sda2 8:2 0 19G 0 part
L centos-root 253:0 0 17G 0 lvm /
L centos-swap 253:1 0 2G 0 lvm [SWAP]
sr0 11:0 1 1024M 0 romコマンドの実行結果から下記が読み取れます。
- 物理ディスクが sda として1個存在
- 物理ディスク sda は sda1、sda2 の2つのパーティションに分割されている
- sda1 は物理パーティションがそのまま /boot としてマウントされている
- sda2 から centos-root および centos-swap の2つのLVを作成している
- centos-root は / としてマウントされている
- centos-swap は swap として利用されている
sd は Scsi Disk の略で、sda、sdb、sdc のような名称になります。Windowsだとsda がディスク0、sdb が ディスク1、sdc がディスク2 に該当します。またディスクに作成されたパーティションは sda1、sda2、sda3 のように連番で割り振られます。
また sr は CD-ROM ドライブを示しており、一般的に Scsi CD-ROM の略と考えられています。
3. fdisk
lsblk コマンドと比較して、物理ディスクの構成がわかりずらいですが、より詳細な情報を確認することができます。
# fdisk -l
Disk /dev/sda: 21.5 GB, 21474836480 bytes, 41943040 sectors
Units = sectors of 1 * 512 = 512 bytes
Sector size (logical/physical): 512 bytes / 512 bytes
I/O size (minimum/optimal): 512 bytes / 512 bytes
Disk label type: dos
Disk identifier: 0x000ac207
Device Boot Start End Blocks Id System
/dev/sda1 * 2048 2099199 1048576 83 Linux
/dev/sda2 2099200 41943039 19921920 8e Linux LVM
Disk /dev/mapper/centos-root: 18.2 GB, 18249416704 bytes, 35643392 sectors
Units = sectors of 1 * 512 = 512 bytes
Sector size (logical/physical): 512 bytes / 512 bytes
I/O size (minimum/optimal): 512 bytes / 512 bytes
Disk /dev/mapper/centos-swap: 2147 MB, 2147483648 bytes, 4194304 sectors
Units = sectors of 1 * 512 = 512 bytes
Sector size (logical/physical): 512 bytes / 512 bytes
I/O size (minimum/optimal): 512 bytes / 512 bytes4. pvs
-a オプションを使うことで全てのPV (Physical Volume) を表示できます。
# pvs -a
PV VG Fmt Attr PSize PFree
/dev/sda1 --- 0 0
/dev/sda2 centos lvm2 a-- <19.00g 04. vgs
-a オプションを使うことで全てのvg (Volume Group) を表示できます。
# vgs -a
VG #PV #LV #SN Attr VSize VFree
centos 1 2 0 wz--n- <19.00g 05. lvdisplay
lvdsiplay コマンドで LV (Logical Volume) を表示させることができます。
# lvdisplay
--- Logical volume ---
LV Path /dev/centos/swap
LV Name swap
VG Name centos
LV UUID AwnpiW-eBTe-dgLz-cPBP-q20W-uG6j-gitYyw
LV Write Access read/write
LV Creation host, time localhost, 2022-02-27 14:44:45 +0900
LV Status available
# open 2
LV Size 2.00 GiB
Current LE 512
Segments 1
Allocation inherit
Read ahead sectors auto
- currently set to 8192
Block device 253:1
--- Logical volume ---
LV Path /dev/centos/root
LV Name root
VG Name centos
LV UUID clcf2K-n5PG-YBot-C3GR-y9jV-Xa7Z-SibHtd
LV Write Access read/write
LV Creation host, time localhost, 2022-02-27 14:44:45 +0900
LV Status available
# open 1
LV Size <17.00 GiB
Current LE 4351
Segments 1
Allocation inherit
Read ahead sectors auto
- currently set to 8192
Block device 253:0pvdisplay
vgdisplay
blkid
blkid コマンドで PV および LV の UUID や TYPE を確認できます。
# blkid
/dev/sda1: UUID="072ba5f4-5f34-4c9c-9976-b3e46170d561" TYPE="xfs"
/dev/sda2: UUID="xsY6LO-919Q-AcIR-bUbu-SDPw-mmq9-KYUPpD" TYPE="LVM2_member"
/dev/mapper/centos-root: UUID="21170c12-8dbb-470f-9a7a-c3388999c707" TYPE="xfs"
/dev/mapper/centos-swap: UUID="da93f1cb-6e9c-43c2-bffc-38826da45ef1" TYPE="swap"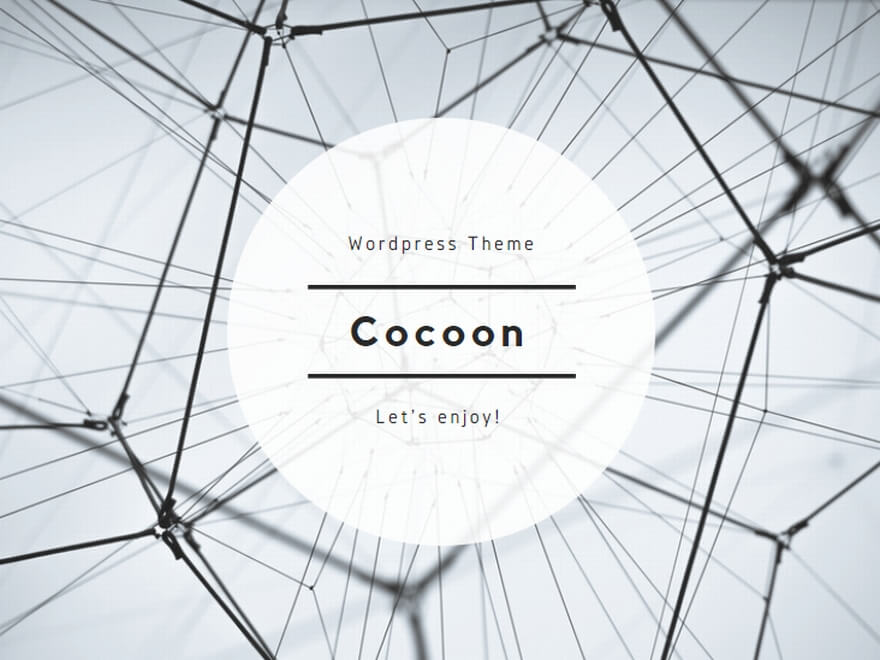
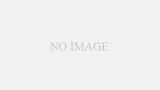
コメント